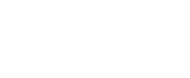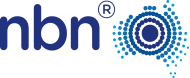Fast facts: How to monitor your broadband data usage
Advice on tracking, managing and reducing your overall broadband usage to preserve a monthly internet data cap.
Whether you like to stream, surf, game, or stay digitally up to date, here’s a list of tips that might help you keep an eye on your broadband usage.
Common broadband culprits

Before we move onto tracking and potentially reducing, it’s worth highlighting some of the common activities at the higher end of the broadband-usage scale.
Generally speaking, streaming video on digital platforms such as Netflix, Stan or YouTube can use up quite a lot of data if left on default settings when using a high-speed connection.
By default, Netflix can use up to 7GB per hour for UHD (4K) streaming and up to 3GB per hour for high-definition (HD).
YouTube uses around 3.5GB per hour for HD streaming, and 7GB for 4K.
Conversely, audio streaming typically uses up a fraction of what video-streaming platforms use, but can still have an impact on your monthly data allowance.
As a matter of convenience, certain devices are set to automatic updates or encourage you to enable this feature.
Whether it’s a laptop, PC or a games console, the price of convenience can add up to a lot of unexpected broadband usage.
Similarly, the handiness of automated downloading and uploading via cloud software (Dropbox, OneDrive, Google Drive, etc.) can add up over time, particularly when it comes to transferring larger files.
Gaming consoles, or digital gaming platforms (such as Steam, Origin and Uplay), can also go through quite a bit of unexpected data if set to automatically update games.
Tracking overall broadband usage

One of the more accurate ways to monitor broadband usage, in terms of total usage and per individual device, is on your modem/router.
There’s a catch, though: it’s not easy.
In fact, you’ll likely require third-party firmware to track data usage, and that’s probably not a headache worth enduring unless you’re a fairly advanced user.
The next best bet is to monitor either total usage or usage by individual devices.
For total usage, head over to your service provider’s webpage and log in to your account. If you’re on a metered plan, your provider will likely offer ways to track your usage via an online portal.
You should take note of your provider’s disclaimer about how long it can take for data usage on these pages to update, as the snapshot of your data usage is likely outdated by a few hours or more.
It’s also worth checking with your service provider to see whether both uploads and downloads count towards your overall usage cap.
Additionally, your provider may offer unmetered content for particular streaming video/audio services, certain websites, or even specific digital gaming platforms that don’t count towards your overall data usage.
Tracking specific data usage
Keeping track of data usage by device requires diligence.
For computers, you can use monitoring software like NetWorx to monitor the data usage on Windows devices.
If you own an Xbox One, go to the settings cog, select ‘All settings’, ‘Network’, ‘Network settings’, then ‘Bandwidth usage’ under ‘Troubleshooting’.
This screen will provide an estimate of data usage over the last 12 hours, and a historical overview of data usage over the last 10 months.
Unfortunately, at the time this article was written, a similar option did not yet exist for PlayStation 4 or Wii U.
Gaining better control over data usage

Video streaming sites such as Netflix and YouTube also tend to automatically select streaming quality based on your internet connection.
You can manually change the quality on a per-video basis, or head to your account screen for Netflix, then ‘Playback settings’ to determine a preferred default playback quality to preserve data usage.
YouTube is a little trickier, but this Google Chrome browser extension forces YouTube to play on a predetermined quality setting.
As for large computer operating system updates, Windows 10 Home, for instance, by default sets users to automatically download them.
If you go into ‘Settings’, ‘Advanced options’, ‘Choose how updates are delivered’, you can enable the switch for ‘Updates from more than one place’.
Ensure only the first ‘PCs on my local network’ box is checked.
This way, other Windows 10 devices on your local network can receive the update locally, rather than online, as long as you turn them on after updating one machine first.
Windows 10 also allows you to set networks as metered connections to lower data usage.
For game consoles, you can check the network settings and disable automatic updates, which may be enabled by default.
Here are steps for managing updates on the Xbox One, PlayStation 4, and Wii U gaming consoles.
For digital gaming platforms, there is an automatic download workaround for Steam.
You can disable Origin automatic updates under ‘Origin’, ‘Application Settings’, and flick the switches under ‘Client update’. And for Uplay, click on the three bars (in the top left-hand corner), go to ‘Settings’, then ‘Downloads’, then untick the ‘Enable automatic game updates’ box.
Other digital gaming platforms may have similar options in their settings menus, too.
For cloud software, it can be worth tinkering with the settings.
By default, cloud software tends to automatically download updates to all folders automatically.
Manually selecting which folders you want automatically updated on specific devices can save data.
Dropbox allows for ‘LAN sync’ mode (check under ‘Preferences’, ‘Bandwidth’) for local transfer between devices on the same account, to help save online data usage.
Just that little extra

If you’re looking to go a little bit burther, you can do so on web surfing.
Google Chrome and Mozilla Firefox browsers allow for click-to-play settings or add-ons that disable videos and advertisements from automatically playing.
Similarly, the browsing in Opera ‘turbo mode’ uses minimal data by compressing images and other parts of websites for streamlined (and low data usage) browsing.
If you’ve been using more data than expected each month, following these tips can help help you gain back a measure of control.
You don’t necessarily have to track every byte of information that flows through your network, but it can help to be mindful of what your big data uses are.
This can in turn empower you to make educated decisions about your usage, based on how far along you are through a given month’s data cap.
Ever wondered how much data gaming uses? We took a look at some popular titles.
Last updated on 10 January 2017